
We will see that the cropped image, thanks to the automatic saving, changes in the same place where it is, we do not even have to touch save or something like that: we open, select the part we want and press Command (⌘ ) + K. If necessary, we adjust the box using the ball-shaped handles that appear in the corners and sides of the crop rectangle. Using the mouse, we draw (by clicking and dragging) a frame around the part of the image we want to keep. We open the photo we want to edit in the Preview application. Abilities that, from what I’ve seen, are less well known than you might expect.Ĭropping an image in Preview is very simple, the exact steps to follow are: In addition to being the application responsible for showing us images and PDFs (even those that we create on the iPhone) when we double click on them, it allows us to do a fairly thorough editing of the types of files that it is able to open. The Preview app offers more than meets the eye. The Preview application allows us a much more direct and simple action.
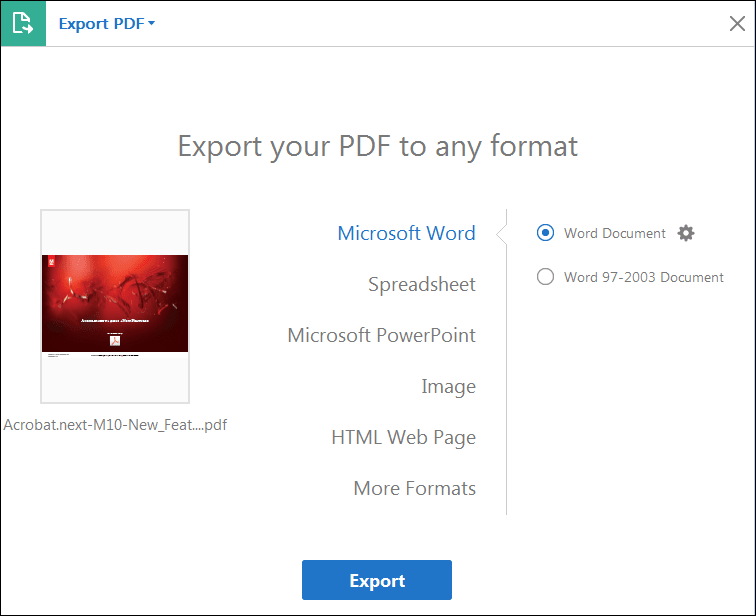
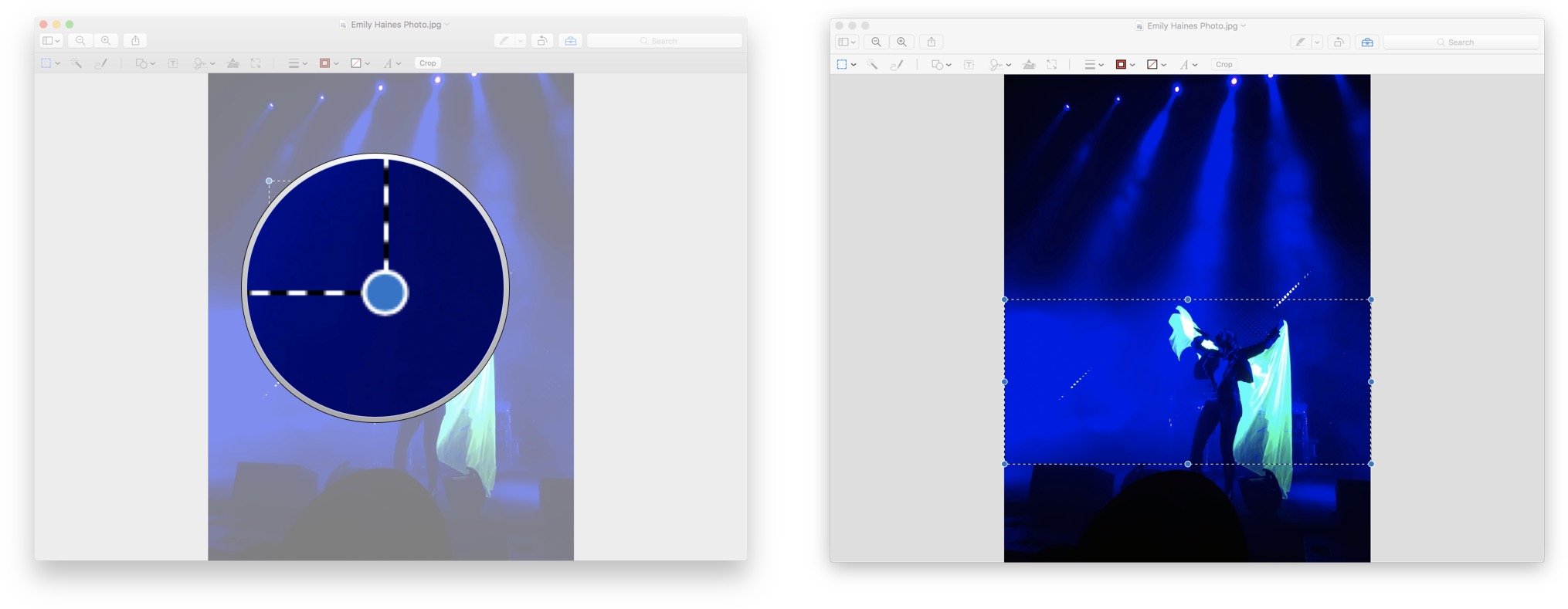
This requires dragging the image or images we want to crop into the application, importing them, cropping them and exporting them again. When it comes to cropping an image, one resource is to go to what is known and launch the Photos app. One of the most common ways to do this crop is through the Photos app, but we can do it even easier and faster from the Preview app, which we all have on our Mac. It is relatively common that we have to crop an image to crop it or to make it fit better where we want to put it.


 0 kommentar(er)
0 kommentar(er)
